Saving Toolpaths
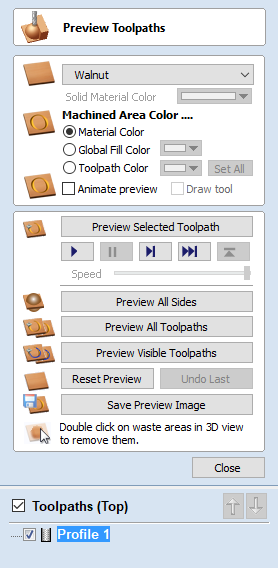
This option allows toolpaths to be saved in the appropriate file format needed to drive the CNC machine. Toolpaths can be saved as individual files for each tool used or as a single file containing multiple toolpaths for CNC machines that have automatic tool changers.
Individual Toolpaths
CNC machines that require the tooling to be changed manually will typically need a separate toolpath for each cutter used. The procedure for saving this type of toolpath from Aspire is to:
- Select the toolpath to save from the Toolpath List
- Click on the Save option and the Save Toolpaths form is displayed.
- Select the correct Postprocessor for the CNC machine from the pull-down list
- Click the Save Toolpath(s) button
- Enter a suitable Name and click the Save button
Automatic Tool Changing Support
CNC Machines that have Automatic Tool Changing (ATC) capabilities can work with a single file that contains multiple toolpaths, each having a different tool number.
The postprocessor must be configured to support ATC commands for your CNC machine. Contact your software or machine supplier for more details.
The procedure for saving these toolpaths is,
Use the Up and Down arrows to order the toolpath list in the cutting sequence required.
Tick each toolpath to ensure it is drawn / visible in the 3D window as shown:
Click on the Save option and the Save Toolpaths form is displayed. Select the option Output all visible toolpaths to one file

The names of the toolpaths that will be written into the file are displayed along with the tool number in square brackets [1]. If a calculated toolpath is not required, simply tick to undraw it.
Click the button Enter a suitable Name and click the button
Error Messages
The postprocessor automatically checks to ensure:
- It has been configured for saving files that include ATC commands
- A different tool number has been defined for each different cutter being used.
An error message will be displayed to indicate the problem if either of these items is not correct.